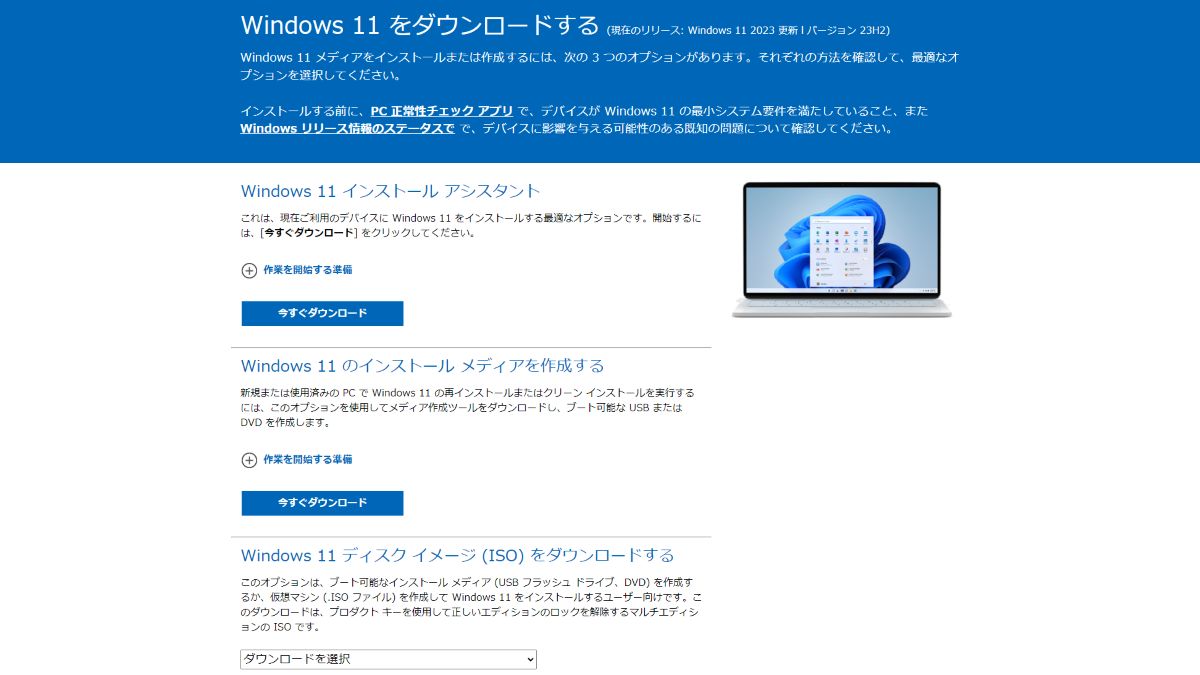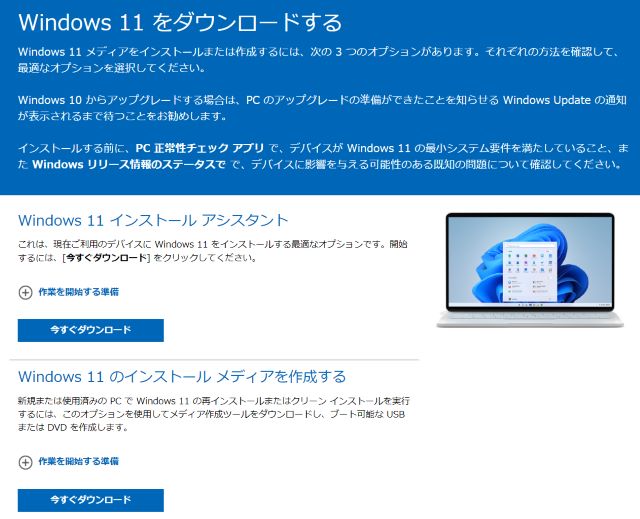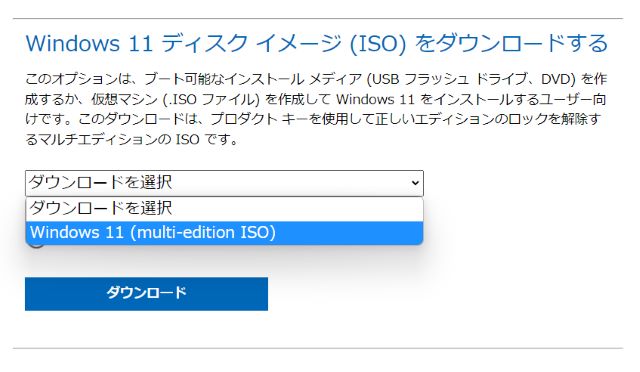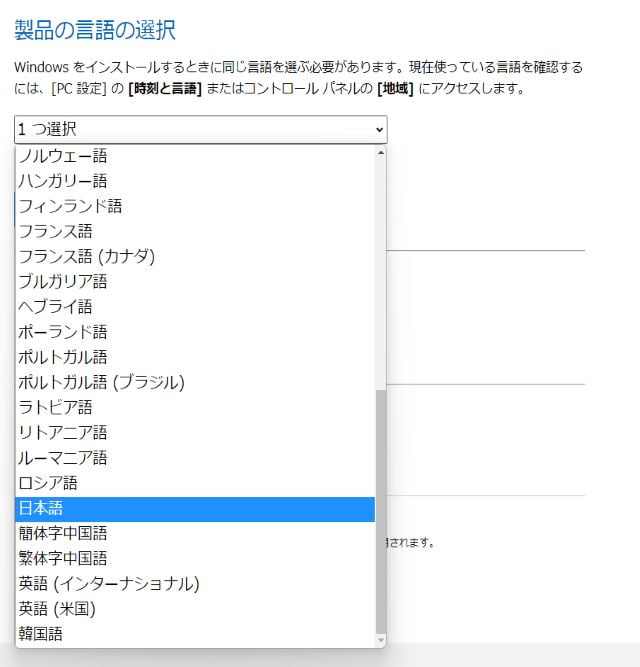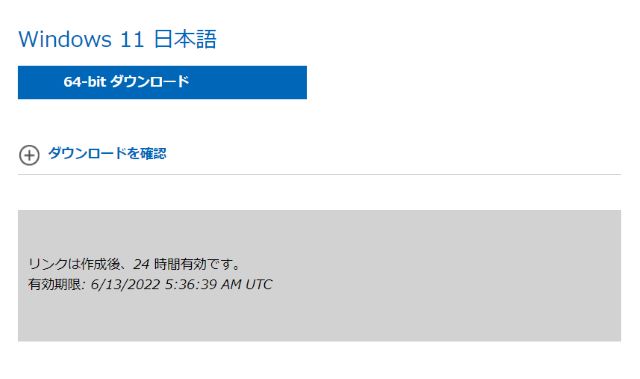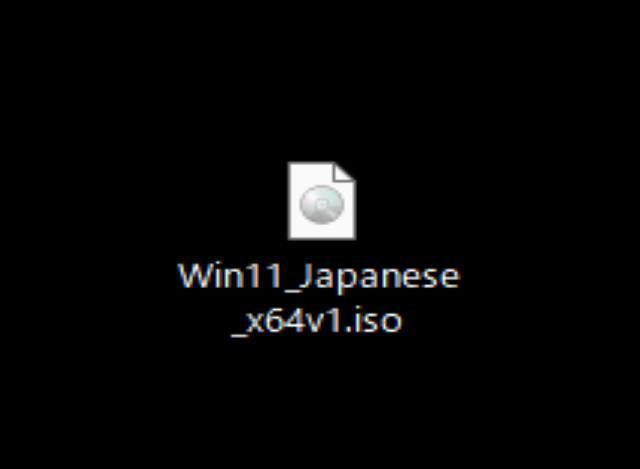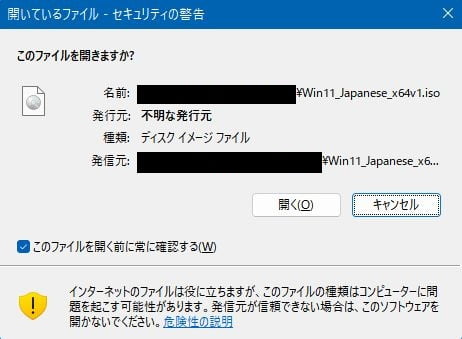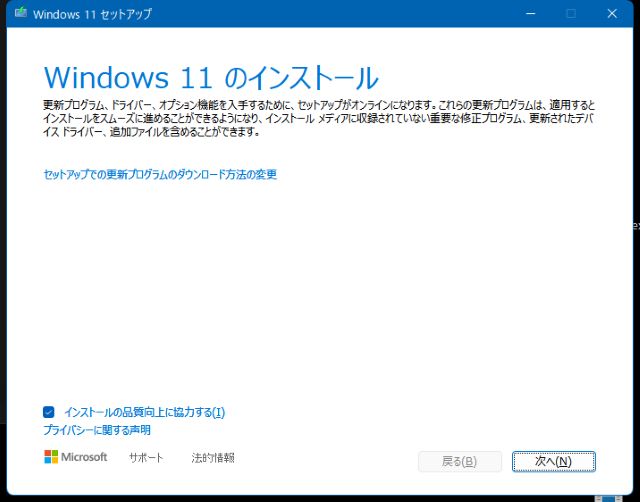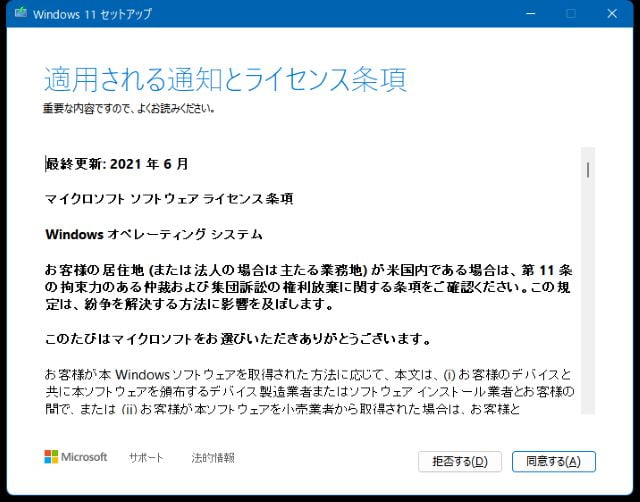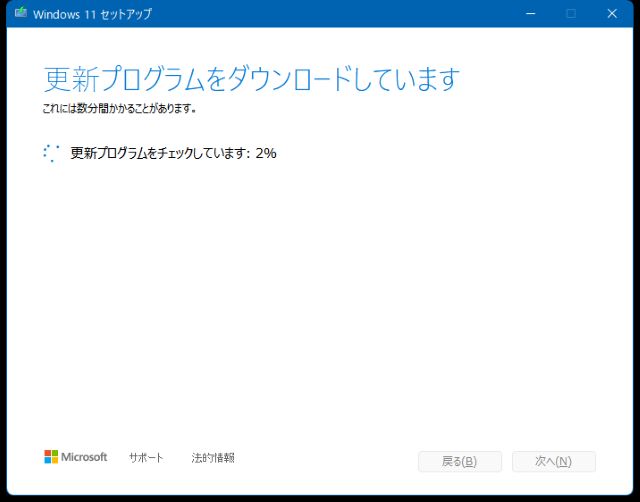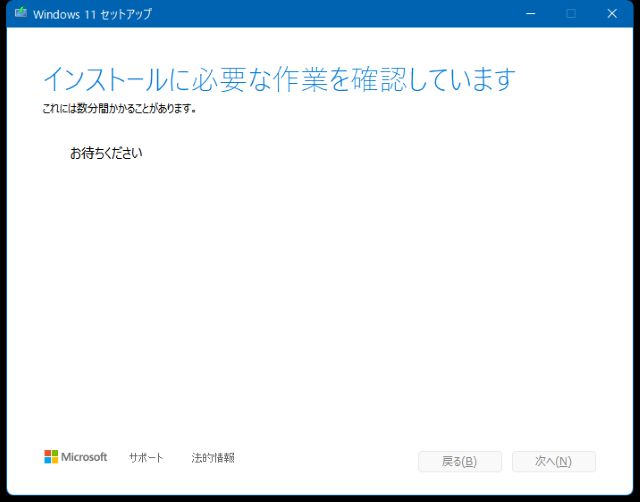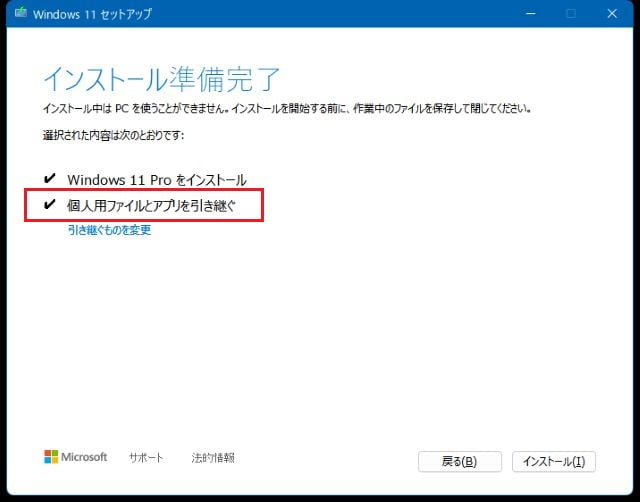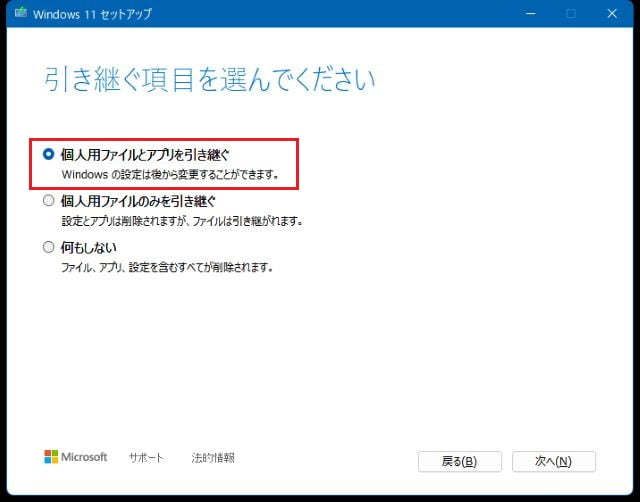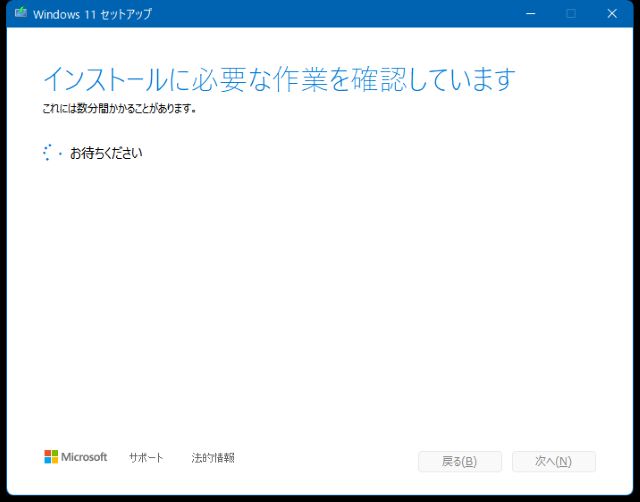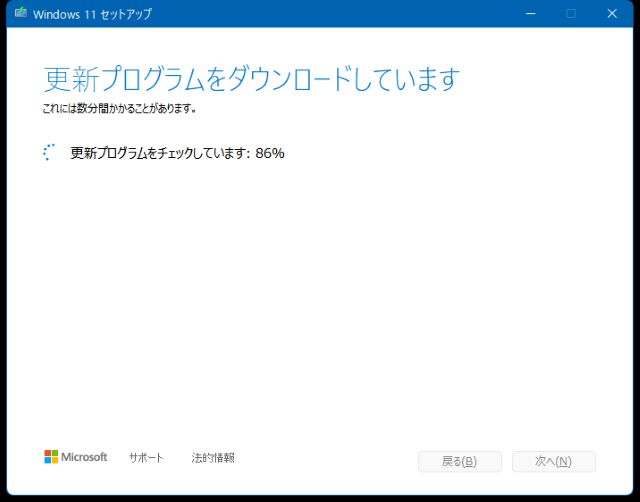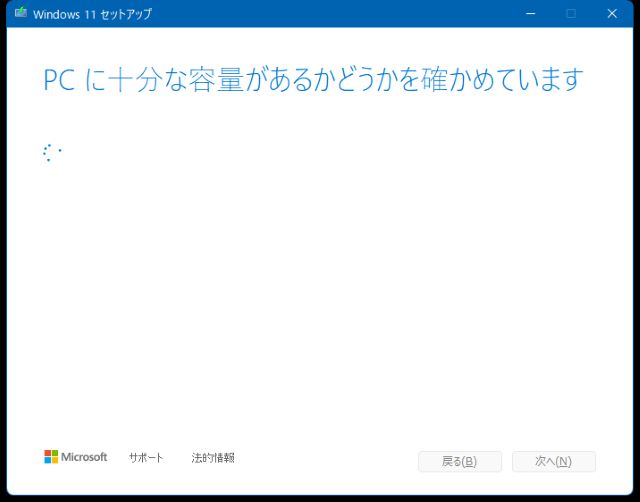起動時間が徐々に長くなり、地味に重く、たまに不安定なWindows11
MS-Windows3.x時代からかれこれ30余年、その昔に比べてみれば「ずいぶん良くなったもんだ」と感慨深さもあるWindows。
それでも、クリーンインストール直後の状態から、試しに入れたアプリや作ったファイルを効率的にまとめたくて書いたジャンクションが後で要らなくなるとか、いろいろ「余計」だったと思うことをして、ちまちま修正したり、レジストリ書き直したりしていても半年もすれば「ちょっと不安定」な感じがしてくるもので、上手に使っている人はよく管理されているんでしょうけど、基本ものぐさで面倒くさがりな上に年も取ってきて「マンドクセ(死後)」と。
現場での仕事がほとんどだった頃は、年に一度、正月休みに、WindowsとLinuxをクリーンインストール、アプリを入れ、環境設定をすべてやって、その状態のクローンを作っておいて、何事かあれば「ベタコピー」で戻す、ということをしていた。出張時は故障時のために同じ型式のThinkPad2台。予備機を使うハメになったのは10年間で2~3回だったので、今にしてみれば…。
Windowsは「起動できる」状態で行う、アプリ・データを保持して上書きインストールする
手順
Windows11が「なにやら不安定」「ちょっと重くなってきた」かな的な場合に、上書きインストールで修復すると動作状態が良くなるので年に数回行う。
その都度「ダウンロードURLどこだ?」から始まって、いちいち調べ直すので、手順を。
【ご注意】この方法では…
Windows11が正常に起動している状態である必要があります(セーフモード不可)。
使用しているバージョンよりWindows11のISOファイルが古いバージョン場合、上書きインストールはできません。
使用している環境やハードウエアの不具合等内在する問題があるときには、上書きインストールが失敗してしまう場合もあります。
Windows11のISOファイルをダウンロード
下記のMicrosoft社サイトからISOファイルをダウンロード。
https://www.microsoft.com/ja-jp/software-download/windows11
▼このサイト
▼下の方の「Windows11 ディスク イメージ (ISO) をダウンロードする」→「ダウンロードを選択」で「Windows11(multi-edition ISO)」選択(たぶん他の選択肢は出て来ない)→「ダウンロード」をクリック → 言語選択が出てくる(次項)
▼「製品の言語の選択」は「日本語」→ 「確認」
※日本語以外である必要がある場合は該当言語をどうぞ。
▼「64-bit ダウンロード」のスイッチが出るので、クリックしてダウンロード
ダウンロードファイルは、2022年6月現在の私の場合、ファイル名「Win11_Japanese_x64v1.iso」、ファイルサイズ「5.11GB」でした。
Windows11上書きインストール
【ご注意】
インストールは、私の環境で「小1時間」かかります。
ネットワーク環境が必要です。
インストールに失敗しないため、インストール動作に必要のない周辺機器はできるだけはずした方が無難です。
(※私は、一切何もはずしていません…。)
▼ダウンロードしたファイルを実行
▼「セキュリティ警告」が出た場合、「開く」
▼エクスプローラーが開くので、「setup.exe」を実行
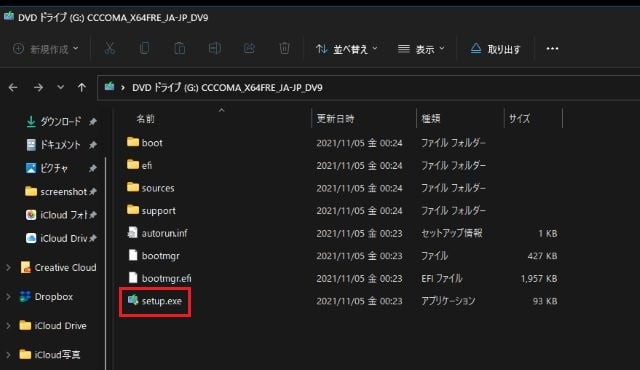
▼「ユーザーアカウント制御」が出た場合、「はい」
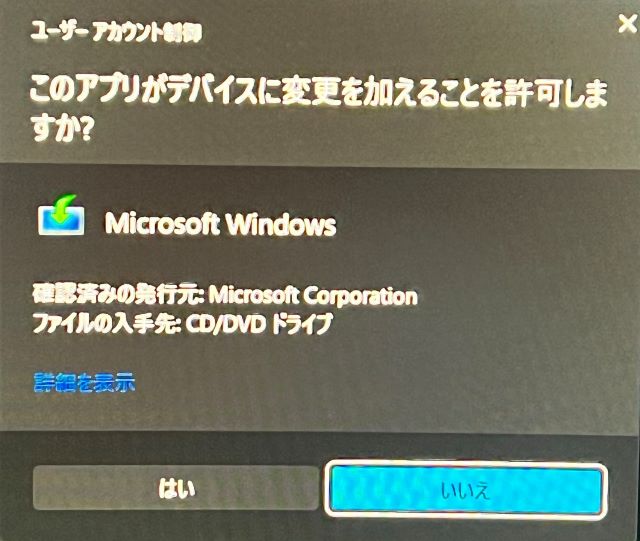
▼「Windows11のインストール」→「次へ」
※ここで、「セットアップでの更新プログラムのダウンロード方法の変更」項目があります。クリックすると、「更新プログラム、ドライバー、オプション機能をダウンロードする(推奨)」と「今は実行しない」の選択肢が表示されます。この選択肢は、ご自身の判断でいずれを選択しても構いません。現在行っているインストール作業の流れで更新プログラムを探して適用するか否かです。「今は実行しない」を選択した場合、その分のステップが早くなります(私の場合は、後で実行することなのでそのまま派)。
▼「適用される通知とライセンス条項」→「同意する」
▼「更新プログラムをダウンロードしています」
▼「インストールに必要な作業を確認しています」
▼【重要】「個人用ファイルとアプリを引き継ぐ」に ✔ がされていることを必ず確認して「インストール」
→ 「個人用ファイルとアプリを引き継ぐ」に ✔ がない場合は、上記画面の「引き継ぐものを変更」をクリック、「個人用ファイルとアプリを引き継ぐ」にチェックして「次へ」→ 再度、上記画面に戻るので、✔ が入っていることを確認して「インストール」
■これまでの途中、以下のような画面遷移が表示されることがあります。
Windows11 インストールの開始
■ブルーバック画面になり、インストールが実行。
※この時点で「キャンセル」すると、インストールが中止されます。
■「間もなくPCが再起動されます」の画面表示後、再起動。
■再起動後
「更新プログラムを構成しています」が表示される場合があります。
複数回の再起動がある場合があります。
環境等によって、進行が遅いことがあります。
環境によって、時間経過で画面が「真っ暗」になることがあります(マウスを動かすなどしてみてください)。フリーズと勘違いしてしまうことも考えられますので、いきなりリセットや電源断をしないようにお気をつけください。インストール作業時はPCの反応が遅い場合があるのでHDD(SSD)のアクセスランプを確認したり、マウスを動かしたり、スペースや矢印キーを押してみたりしてください。
■Microsoftのサインイン画面が表示されるので、パスワードを入力
入力後、「これには数分かかる場合があります」と表示され、その後、環境によって再起動される場合があります。
時間がかかり、動作していないと考えて、すぐにPCの強制終了などをしないことをおすすめします。